源端Agent主机快速调研
源端Agent主机快速调研
完成以下步骤,收集源端生产环境中容灾主机的信息并填写到CSV文件中(CSV 模板文件下载)。然后使用 Google 表单 CSV文件上传给我们。
调研步骤
Windows Server 2016
该文档描述了如何在Windows主机上获取主机信息,包括主机名、操作系统版本、CPU、内存和磁盘信息。在本节中,以Windows Server 2016为参考。你可以自行查询其他操作系统版本。
获取主机名、操作系统版本、CPU、内存等(控制面板)
打开控制面板,选择“系统和安全”,然后选择“系统”以获取相关信息。
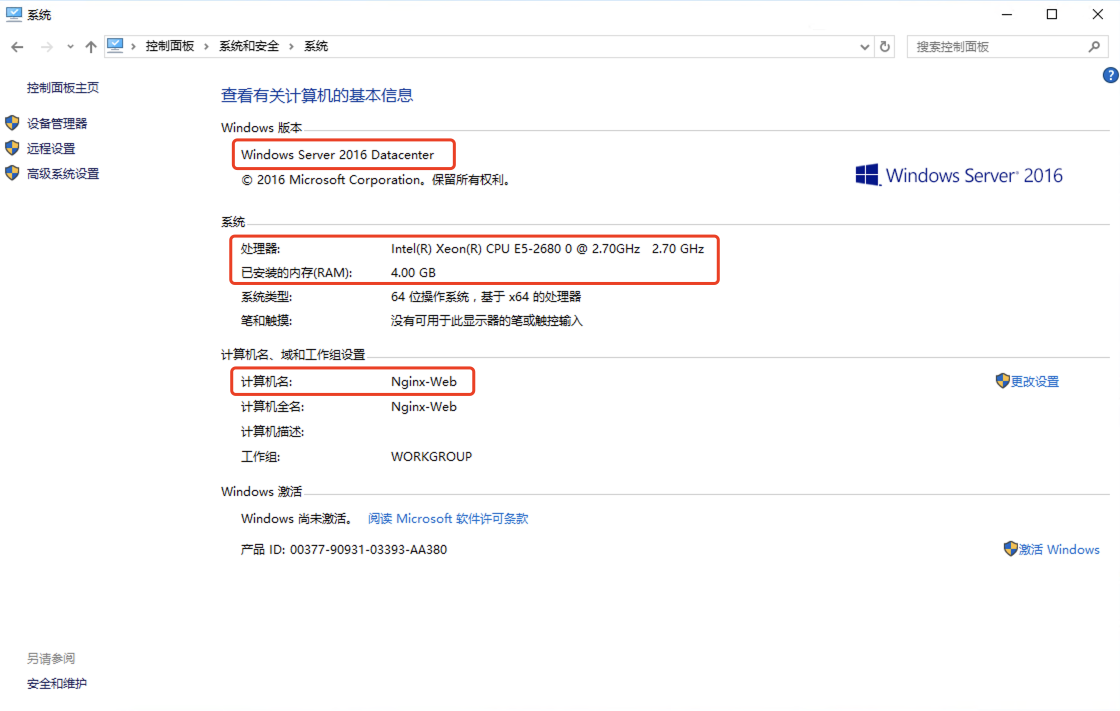
获取主机名、操作系统版本、CPU、内存等(命令行)
登录到Windows服务器,按下快捷键“Win + R”打开CMD窗口,运行以下命令:
systeminfo输出结果如下所示;你可以检查主机名、操作系统版本、CPU和内存信息。
主机名: NGINX-WEB
操作系统名称: Microsoft Windows Server 2016 Datacenter
处理器: 安装了 1 个处理器。
物理内存总量: 4096MB
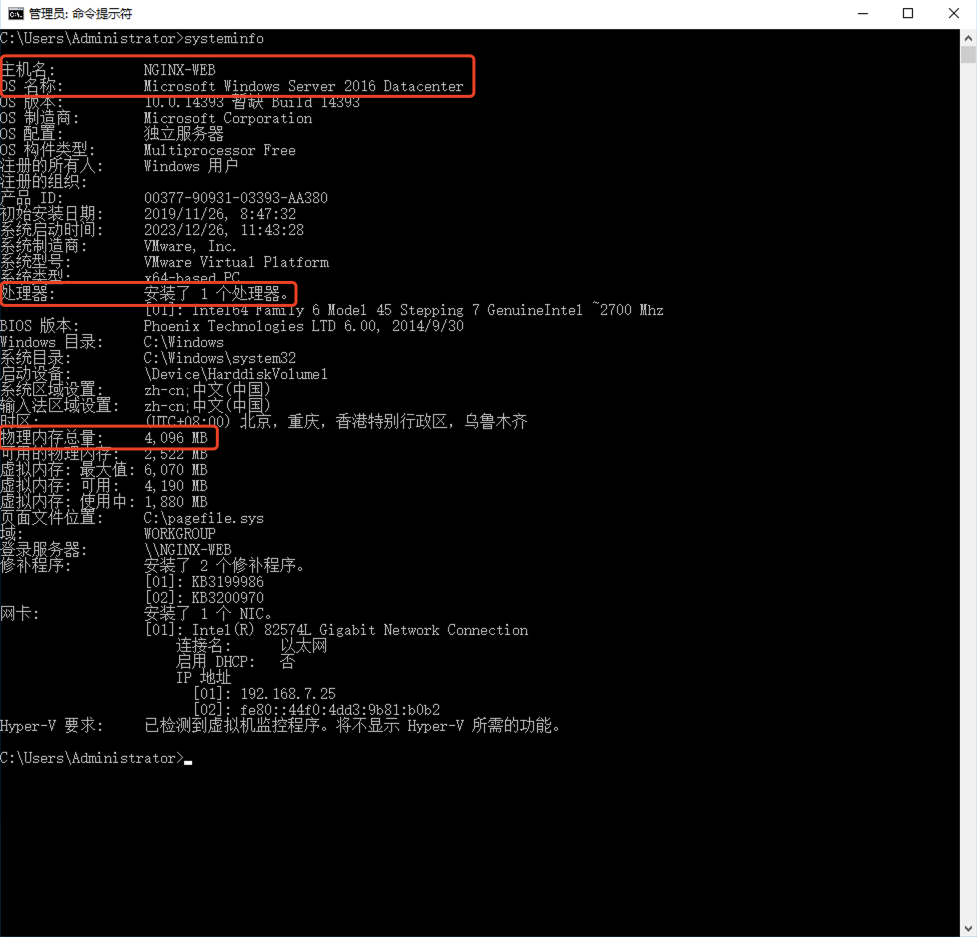
获取磁盘信息。
打开“控制面板”,进入“系统和安全”,选择“管理工具”,点击“计算机管理”,然后点击“磁盘管理”。
- 获取磁盘数量。
如下图所示,磁盘 0 代表第一个磁盘。如果有多个存储设备,它们将依次标记为 磁盘 1、磁盘 x 等,每个磁盘代表一个独立的存储单元。只需记录总数即可。
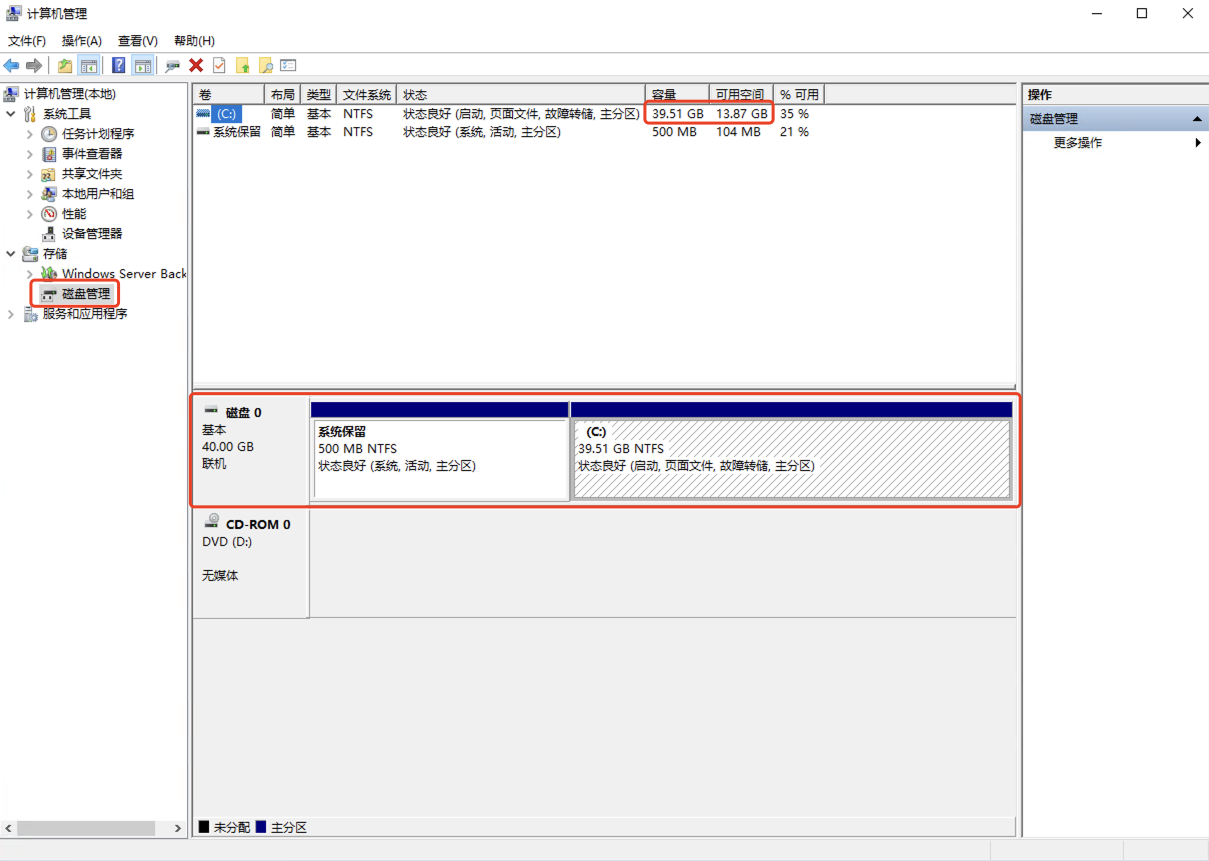
- 获取每个磁盘的实际使用情况。
如下图所示,右上角显示了所有磁盘的分配和使用信息。'C' 表示具有相应容量和可用空间的分区。你可以通过从总容量中减去可用空间来计算当前 'C' 分区的实际使用情况。单个磁盘可能有多个分区,因此在图中的 磁盘 0 的右下角相应位置进行检查,以确定每个分区所属的磁盘。这样,你可以分别计算每个磁盘的实际使用情况。
磁盘 0 上有一个 C 分区,总容量为 39.51GB,可用空间为 28.14GB,磁盘 0 上当前的实际使用空间为 11.37GB。 如果有其他磁盘,则同样的计算方法适用于确定每个磁盘上的实际使用空间。
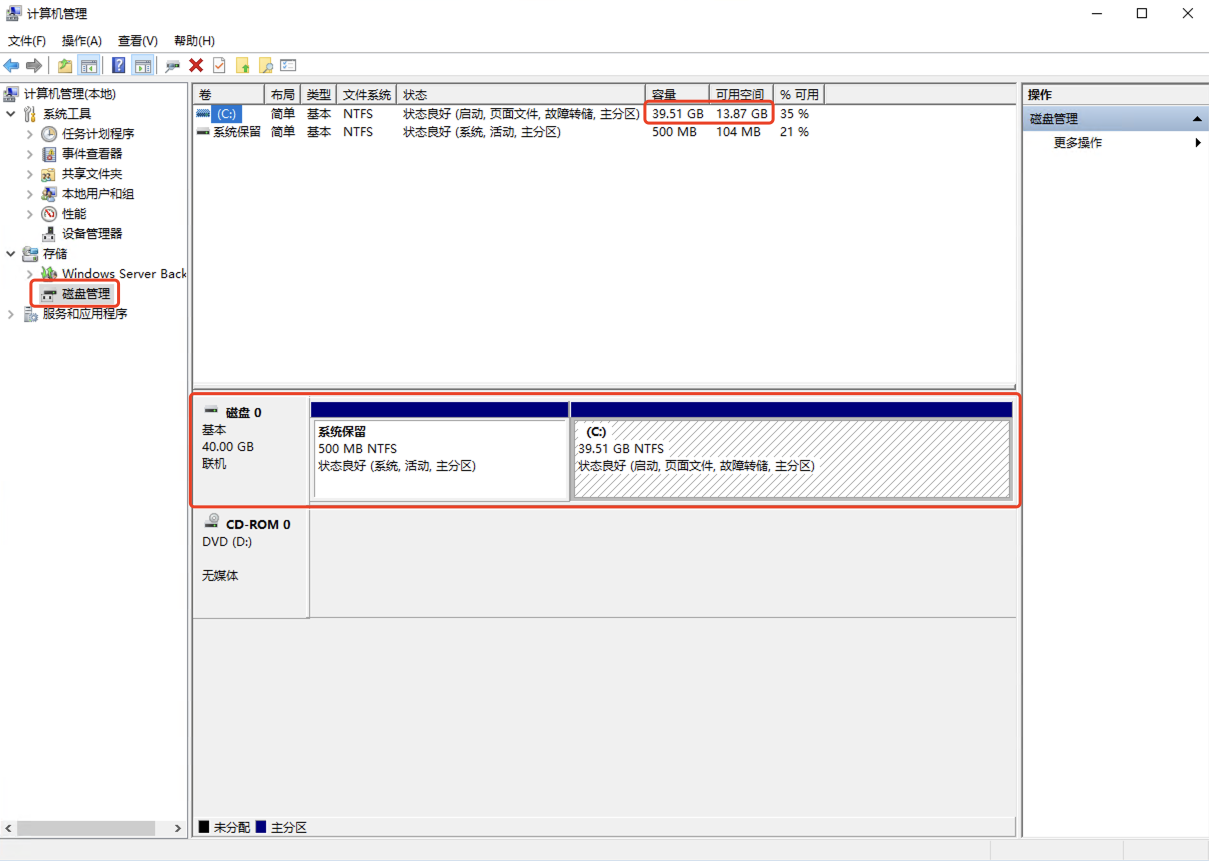
CentOS 7(Linux)
本文主要介绍如何在Linux机器上获取相关主机信息,包括主机名、操作系统版本、内核版本、CPU、内存、磁盘等详细信息。本示例中收集Linux主机信息的步骤基于CentOS 7;对于其他操作系统版本,请参阅其相应的文档。
1. 获取主机名。
要在Linux系统上获取主机名,可以使用 hostname 命令。打开终端并运行以下命令:
hostname输出结果如下所示,其中显示了主机名。
2. Retrieve the operating system version
运行以下命令来查看操作系统的版本。
cat /etc/redhat-release输出结果如下所示,其中显示了操作系统的版本。

3. Retrieve the kernel version
运行以下命令来查看内核版本。
uname -r输出结果如下所示,其中显示了内核版本。
4.1.12-61.1.28.el6uek.x86_644. 获取CPU信息
运行以下命令查看CPU信息。
lscpu在输出中,找到“CPU(s)”值,它表示CPU核心的数量。
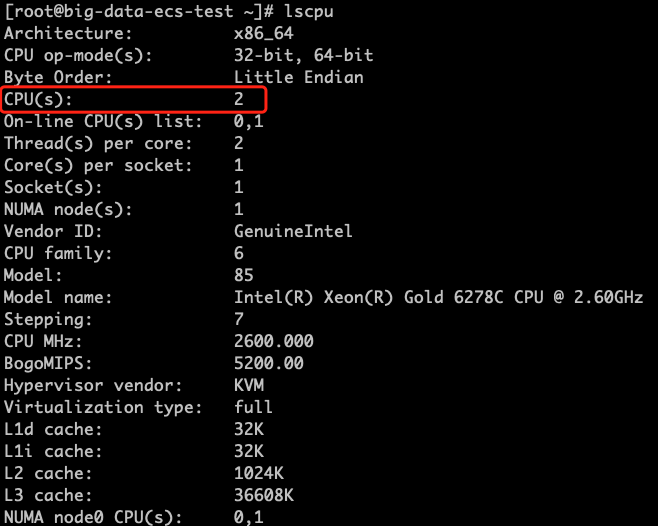
5. 检索内存信息
运行以下命令查看内存信息。
free -h查找"Total"列,显示总物理内存。

6. 检索磁盘信息
- 检查磁盘数量和总容量。
运行以下命令获取磁盘数量及其总容量。
lsblk输出内容如下:查找NAME列中的内容,“sd/vd”开头的磁盘表示磁盘数量,SIZE列表示磁盘的总容量。
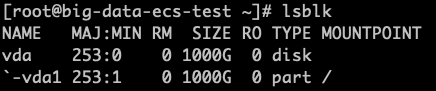
- 获取磁盘实际使用量
运行以下命令获取实际磁盘使用情况。
df -Th根据输出检查磁盘的使用空间。
注意:在“Mounted on”列中,“/”表示根分区。检查“Used”列以获取根分区的实际使用情况。如果有其他挂载的分区,您还需要获取它们的信息。
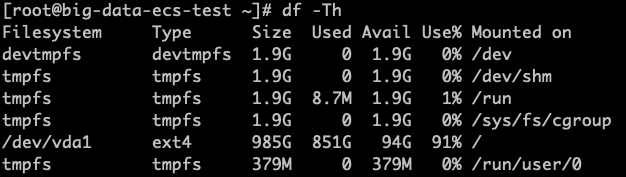
根据以上操作步骤,获取相应的系统信息,用于后续的灾难恢复测试。在执行任何命令时,请确保您具有足够的权限。此外,在收集信息后,将收集到的详细信息填写到相应的灾难恢复主机研究表中。