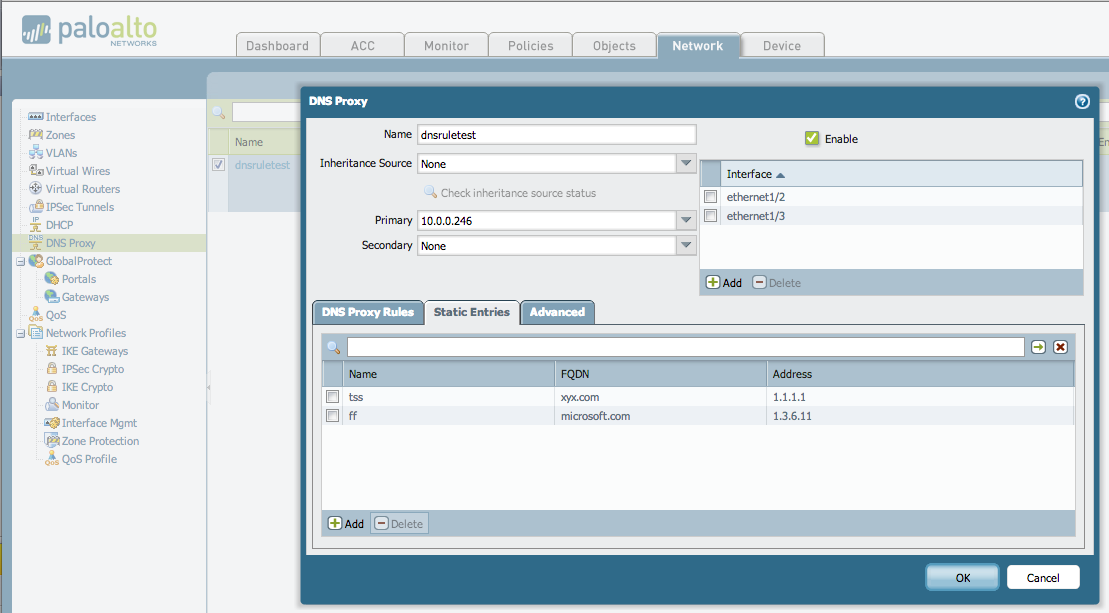Agent主机源端预设置
Agent主机源端预设置
配置待容灾主机时间同步服务
提示
确保主机时间与网络时间保持同步
Windows
提示
示例操作系统: Windows Server 2012 R2
使用Windows系统时间工具进行配置
点击桌面 Windows 图标 > 打开控制面板 > 选择“日期和时间”进行配置。
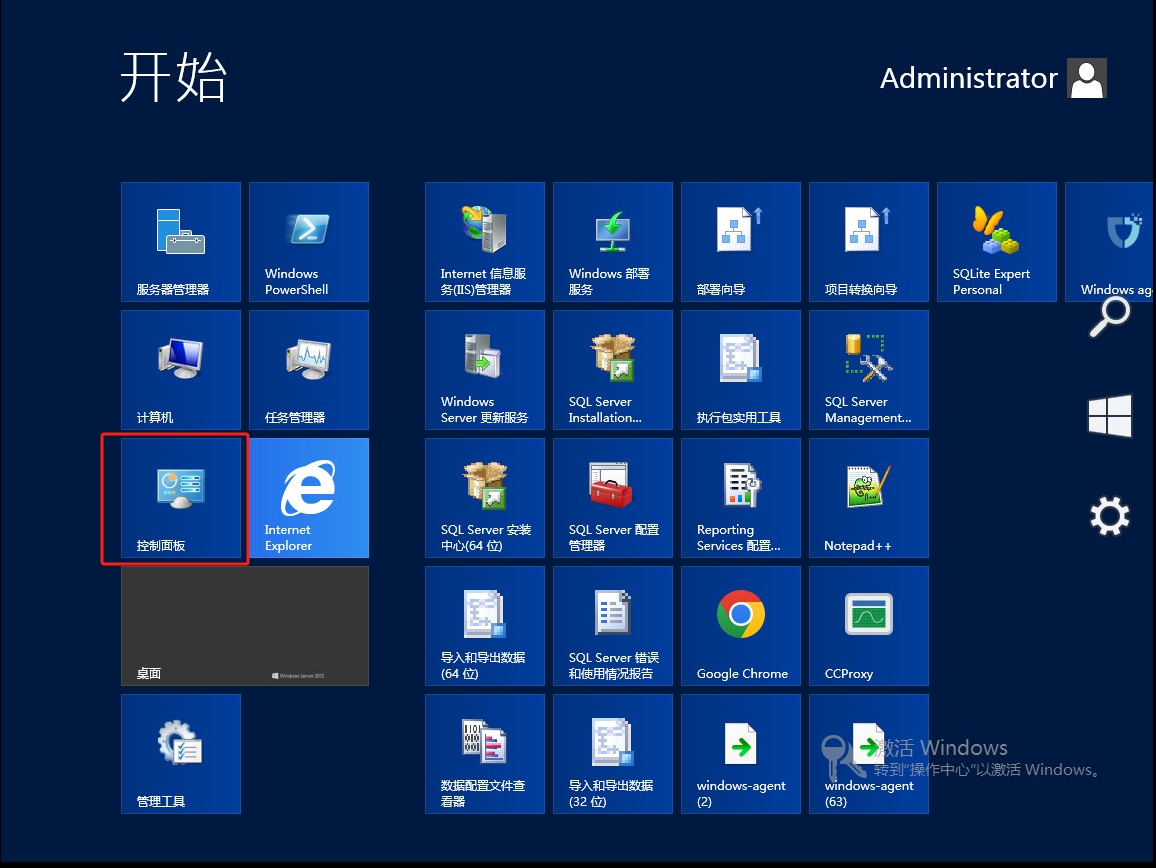
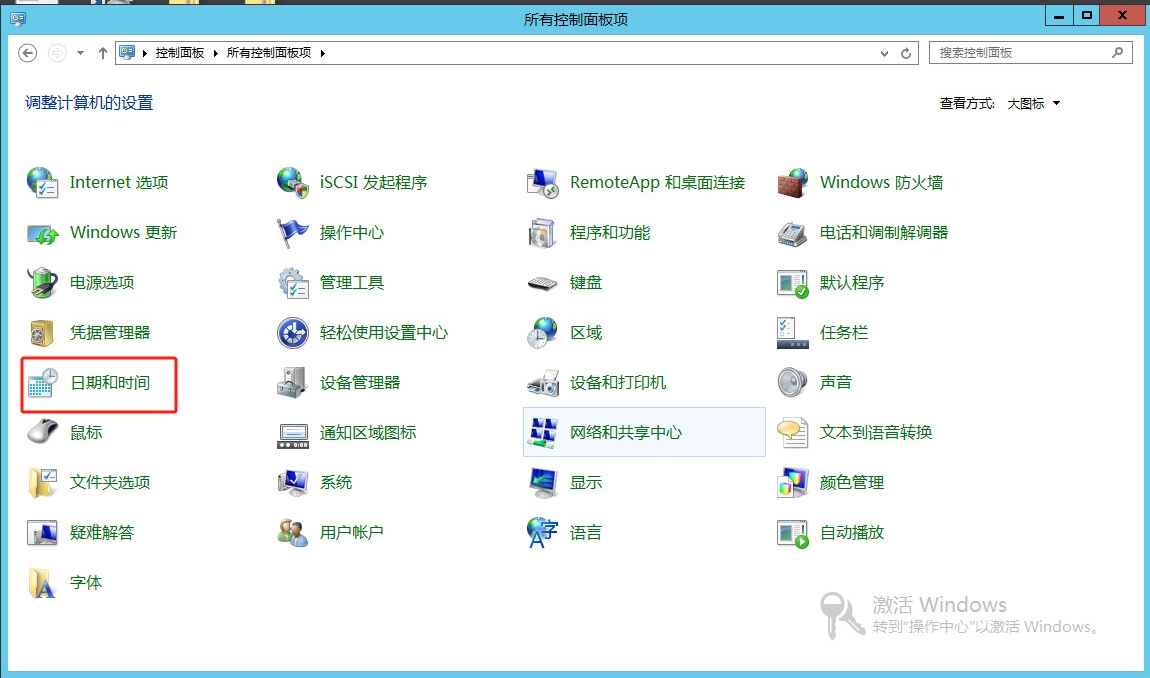
设置时间自动同步到Internet
在“日期和时间”选项卡中,点击“Internet Time”, 点击“更改设置”。
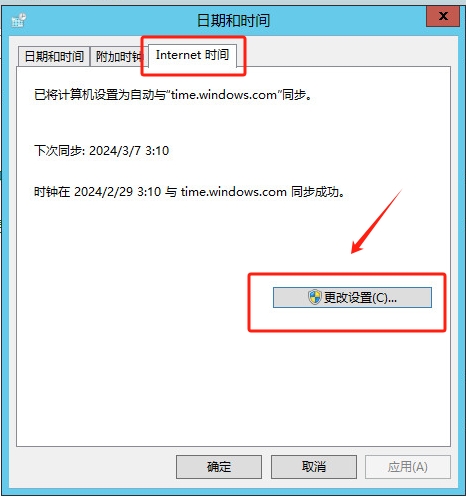
勾选“与 Internet 时间服务器同步”选项,在“服务器”下拉菜单中选择一个时间服务器(例如,time.windows.com)。
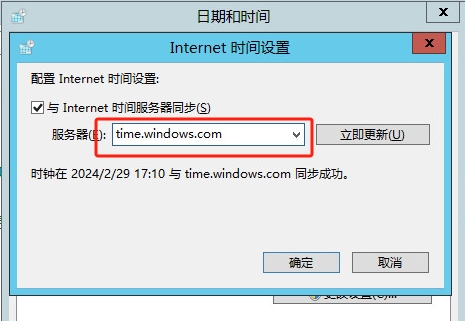
点击“立即更新”测试连接,并等待确认。点击“确定”保存更改。

设置自动同步到本地时间同步服务器
如果你的主机在内网环境,需要将地址配置为您本地的时间同步服务器地址。
提示
其中<ntp.server.ip.address>是您的ntp服务器ip地址
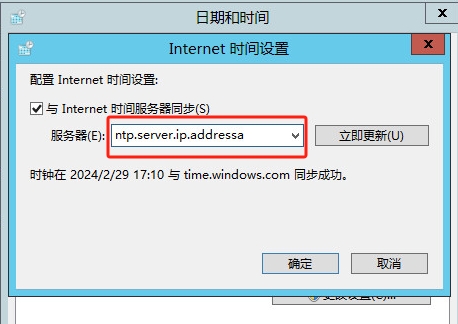
点击“立即更新”按钮,等待与Internet时间服务器同步。
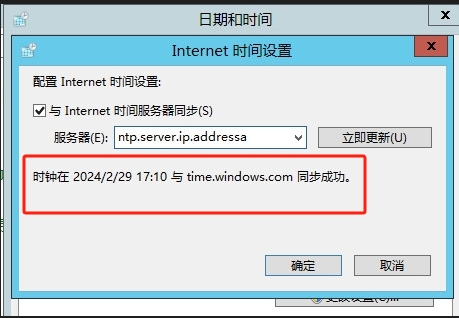
Linux
提示
示例操作系统: CentOS Linux release 7.5
安装NTP
[root@node ~]# yum install -y ntp启动NTP服务
[root@node ~]# systemctl start ntpd
[root@node ~]# systemctl enable ntpd
Created symlink from /etc/systemd/system/multi-user.target.wants/ntpd.service to /usr/lib/systemd/system/ntpd.service.查看NTP服务状态
[root@node ~]# systemctl status ntpd
● ntpd.service - Network Time Service
Loaded: loaded (/usr/lib/systemd/system/ntpd.service; enabled; vendor preset: disabled)
Active: active (running) since Thu 2022-08-04 08:00:47 CST; 7h left
Main PID: 20746 (ntpd)
Tasks: 1
Memory: 768.0K
CGroup: /system.slice/ntpd.service
└─20746 /usr/sbin/ntpd -u ntp:ntp -g
Aug 04 08:00:47 node ntpd[20746]: Listen normally on 6 lo ::1 UDP 123
Aug 04 08:00:47 node ntpd[20746]: Listen normally on 7 ens33 fe80::8a83:7297:7cb8:9934 UDP 123
Aug 04 08:00:47 node ntpd[20746]: Listening on routing socket on fd #24 for interface updates
Aug 04 08:00:47 node systemd[1]: Started Network Time Service.
Aug 04 08:00:47 node ntpd[20746]: 0.0.0.0 c016 06 restart
Aug 04 08:00:47 node ntpd[20746]: 0.0.0.0 c012 02 freq_set kernel 0.000 PPM
Aug 04 08:00:47 node ntpd[20746]: 0.0.0.0 c011 01 freq_not_set
Aug 04 08:00:56 node ntpd[20746]: 0.0.0.0 c61c 0c clock_step -28798.353463 s
Aug 04 00:00:57 node ntpd[20746]: 0.0.0.0 c614 04 freq_mode
Aug 04 00:00:58 node ntpd[20746]: 0.0.0.0 c618 08 no_sys_peer修改ntp.conf文件
提示
请确保将 time.example.com 替换为你想要使用的实际NTP服务器地址。这个命令在修改后会直接保存文件,所以在执行前确保您对配置的修改没有问题。
# 将以server开头的行注释掉。
# 在文件的末尾添加新的NTP服务器地址。
[root@localhost ~]# sudo sed -i -e '/^server/ s/^server/#&/' -e '$ a server time.example.com iburst' /etc/ntp.conf重启NTP服务
[root@node ~]# systemctl restart ntpd检查同步状态
[root@node ~]# ntpq -p
remote refid st t when poll reach delay offset jitter
==============================================================================
203.107.6.88 100.107.25.114 2 u 2 64 1 30.975 149.499 0.393验证源主机时间是否与UTC同步
提示
出于安全目的,对象存储服务会校验客户端与对象存储服务服务器的时间差,当该时间差大于15分钟时,对象存储服务会拒绝您的请求,从而出现此报错。
Windows系统时间查看
点击桌面 Windows 图标 > 打开控制面板,选择“日期和时间”。
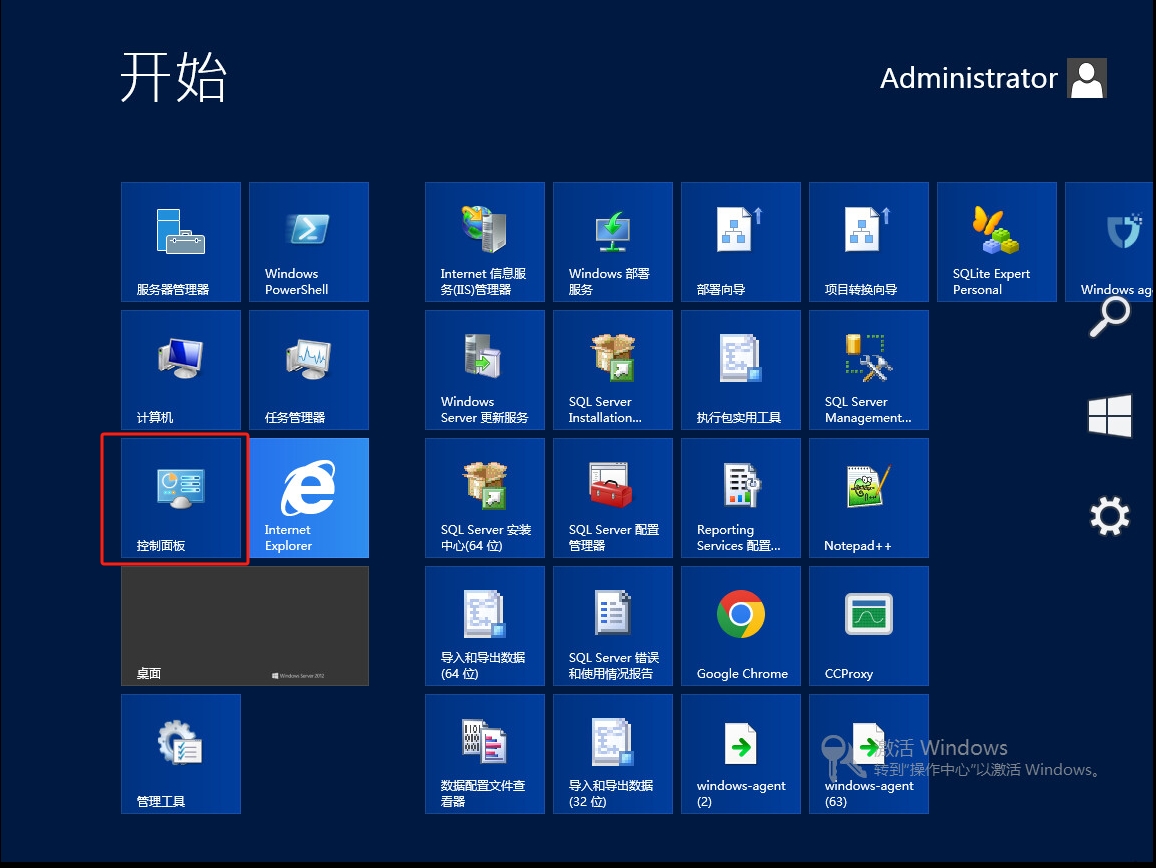
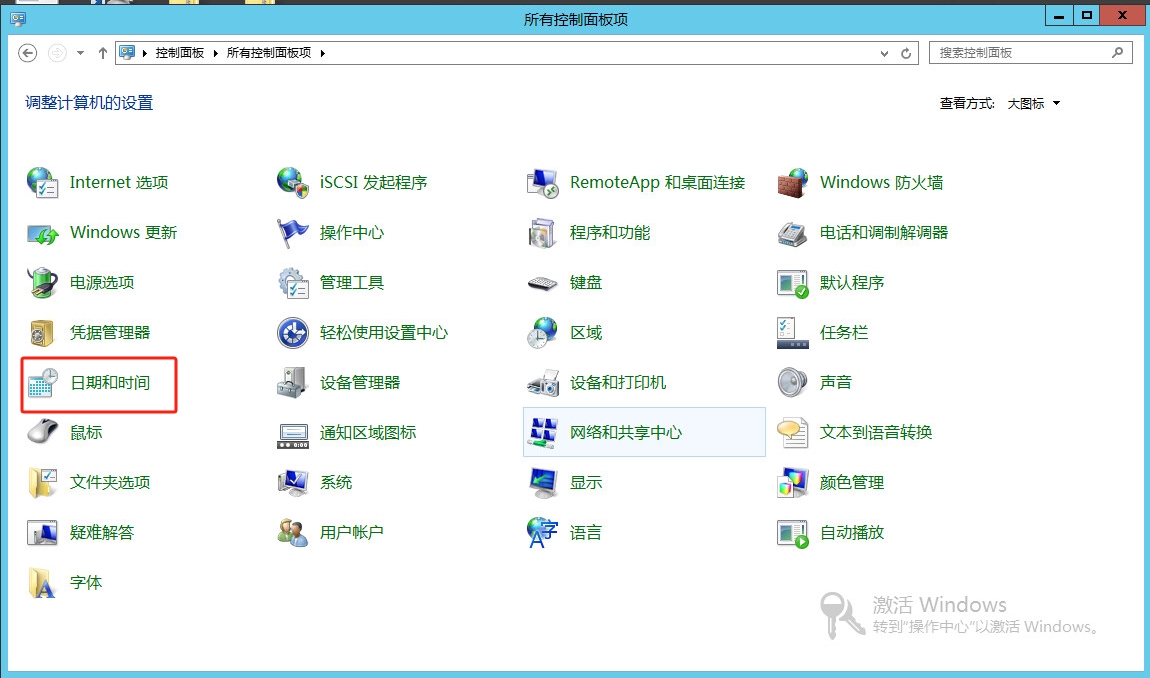
查看时间与时区
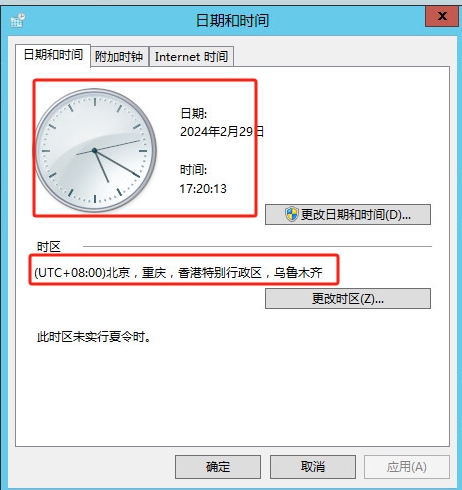
Linux系统时间查看
- 打开终端:
- 使用终端应用,如Terminal。
- 执行命令查看当前系统时间:
date- 执行命令查看当前系统时区:
timedatectl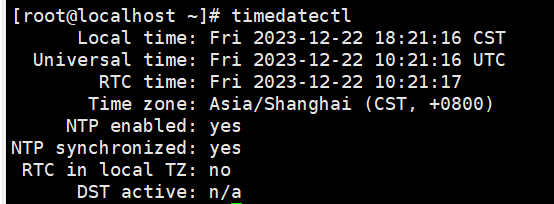
查看UTC网络时间:
- 确认源端主机的时区和时间。
- 网络查询标准UTC时间并与源端主机比对。

容灾主机初步调研
Windows操作系统版本获取
提示
示例操作系统:Microsoft Windows Server 2016 Datacenter
控制面板方式获取
打开 【控制面板】→【系统和安全】,系统获取相关信息。 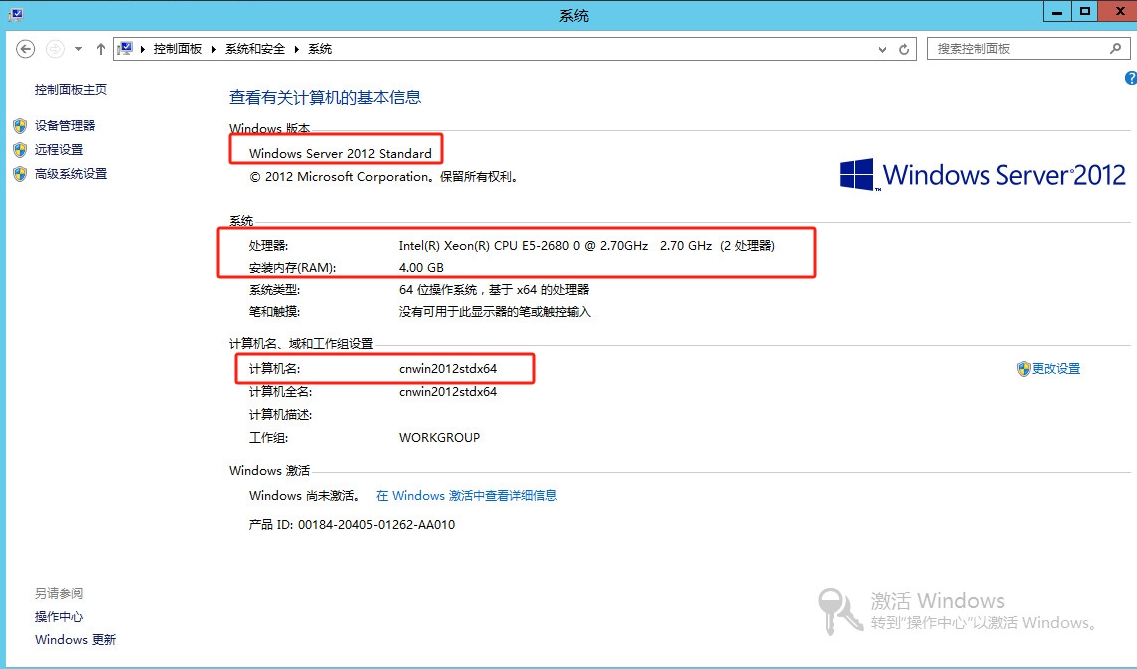
命令行方式获取
登录Windows服务器,快捷键 Win + R 打开 CMP 窗口,执行以下命令:
systeminfo
输出内容中,您可以查看OS名称。
主机名: NGINX-WEB
OS名称: Microsoft Windows Server 2016 Datacenter
Linux操作系统版本获取
示例操作系统:CentOS 7.9
运行以下命令,查看操作系统版本。
cat /etc/redhat-release输出内容即为操作系统版本信息。

检查主机是否支持Agent容灾
检查源主机的操作系统和版本,并与Agent支持列表进行比较,判断灾备主机是否支持Agent容灾。
Agent支持列表
提示
【√】: 完整支持
提示
目前Linux Agent 仅支持官方发布的Ubuntu LTS版本,对于其他基于Ubuntu的定制化版本,我们暂时不提供支持。
如果生产环境中使用了定制化的Ubuntu版本,我们需要产品侧进行内部评估,并根据实际现场情况进行必要的定制化构建,一旦构建完成并通过了内部完整性测试,我们将会提供更新,以支持您的生产环境。
| 操作系统[生产源端] | 版本 | 支持信息 |
|---|---|---|
| Windows Server | 2003 SP2/R2 (64-bit) | √ |
| Windows Server | 2008(64-bit) | √ |
| Windows Server | 2008 R2(64-bit) | √ |
| Windows Server | 2012(64-bit) | √ |
| Windows Server | 2012 R2(64-bit) | √ |
| Windows Server | 2016(64-bit) | √ |
| Windows Server | 2019(64-bit) | √ |
| Linux | CentOS 6.5+(64-bit) | √ |
| Linux | CentOS 7.x(64-bit) | √ |
| Linux | CentOS 8.x(64-bit) | √ |
| Linux | Red Hat Enterprise Linux (RHEL) 6.x(64-bit) | √ |
| Linux | Red Hat Enterprise Linux (RHEL) 7.x(64-bit) | √ |
| Linux | Red Hat Enterprise Linux (RHEL) 8.x(64-bit) | √ |
| Linux | SUSE Linux Enterprise Server 11 SP1 (SLES)(64-bit) | √ |
| Linux | SUSE Linux Enterprise Server 11 SP1 (SLES)(64-bit) | √ |
| Linux | SUSE Linux Enterprise Server 11 SP3 (SLES)(64-bit) | √ |
| Linux | SUSE Linux Enterprise Server 11 SP4 (SLES)(64-bit) | √ |
| Linux | Ubuntu Server 12.04(64-bit) | √ |
| Linux | Ubuntu Server 14.04(64-bit) | √ |
| Linux | Ubuntu Server 16.04(64-bit) | √ |
| Linux | Ubuntu Server 18.04(64-bit) | √ |
| Linux | Ubuntu Server 20.04(64-bit) | √ |
源端Linux主机安装Agent
登录到HyperBDR容灾平台
根据容灾平台的用户名和密码,即可登录容灾平台,进行容灾操作。 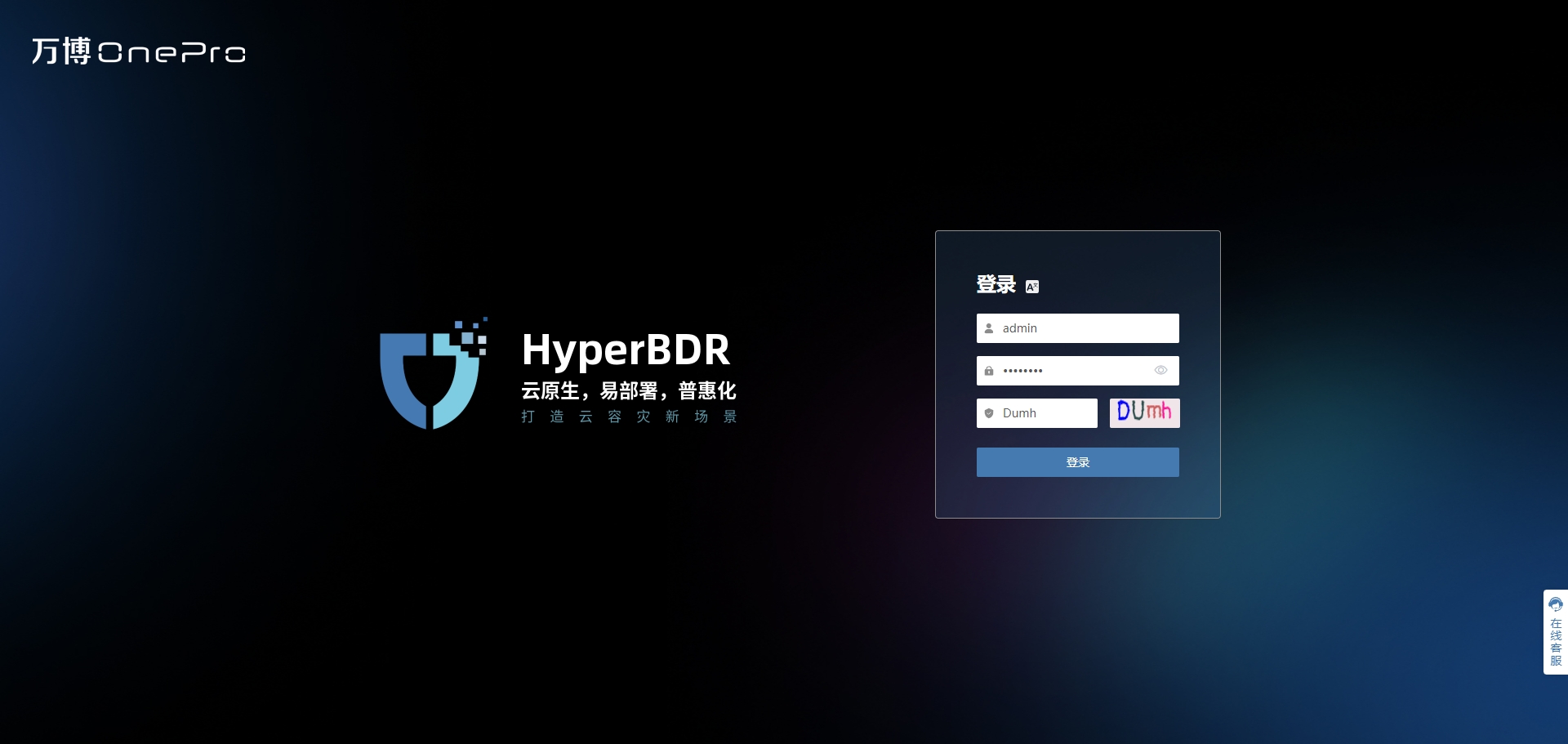
复制Agent安装命令
点击上方的“配置管理”,然后点击左侧“生产站点配置”,选择 Agent模式并点击。 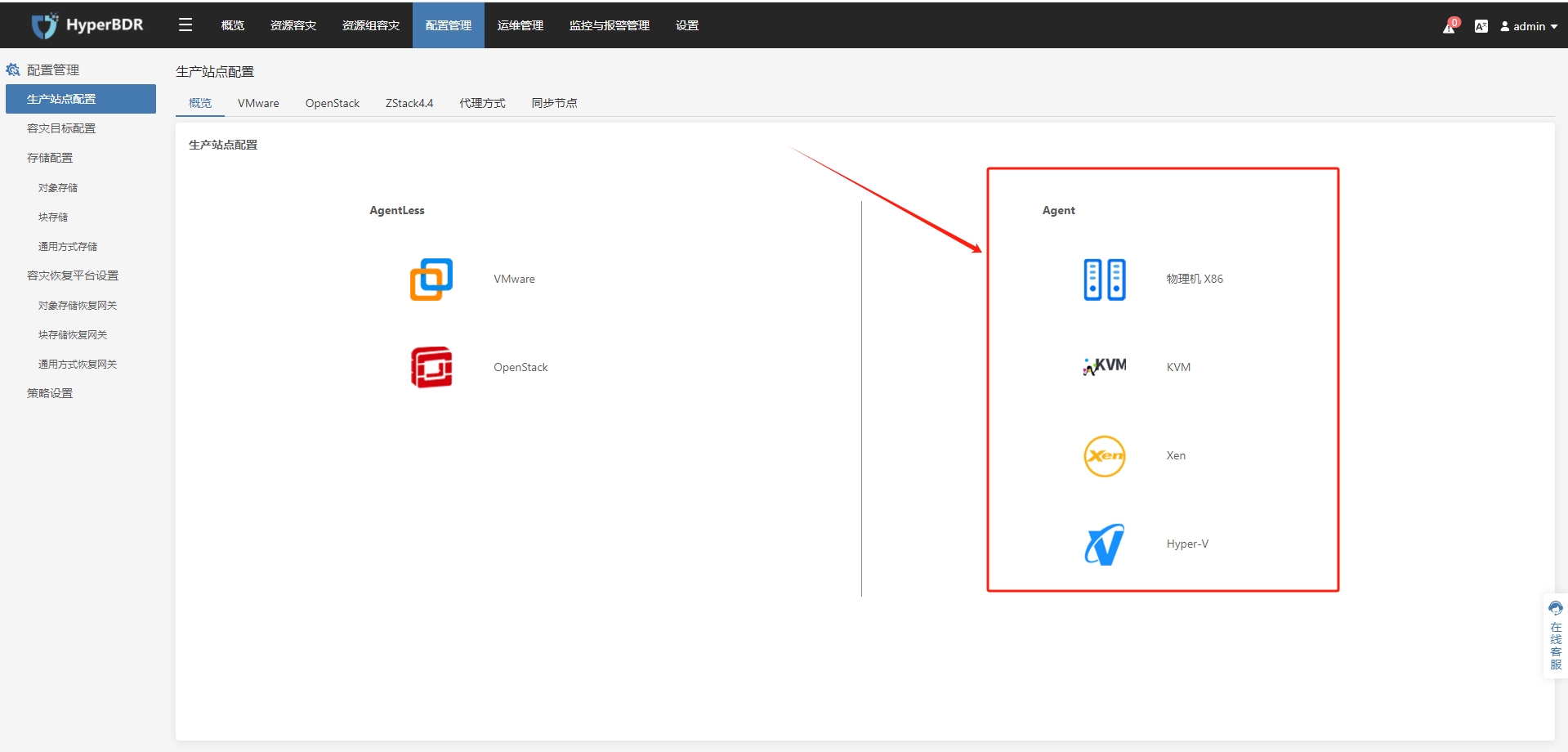
在“Linux” 区域,点击“复制命令” 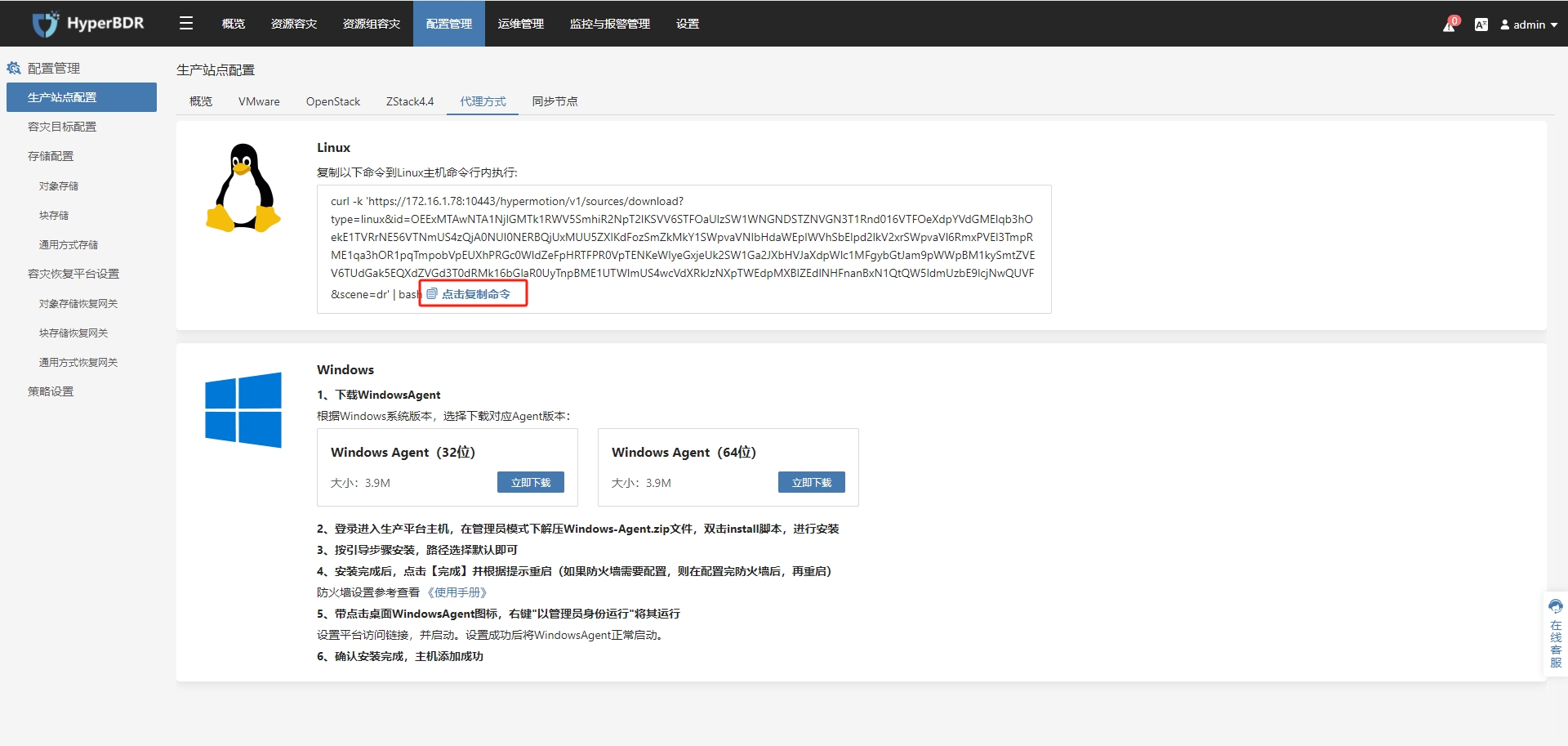
在源端主机里执行安装命令
登录源端主机,执行以下命令,即可成功安装Agent程序 
源端Windows主机执行安装Agent
提示
默认HyperBDR容灾平台已安装完成。
如果本地安装了杀毒软件,需要提前将Windows Agent软件添加到杀毒软件白名单中,使Agent程序能够正常运行。 为保证Windows Agent正常运行,主机上至少有1GB的可用内存。
打开任务管理器的性能标签,查看系统可用内存 
安装包下载到源端主机系统
登录HyperBDR平台,进入 [配置管理] -> [生产站点配置] -> [Agent], 下载ZIP文件: 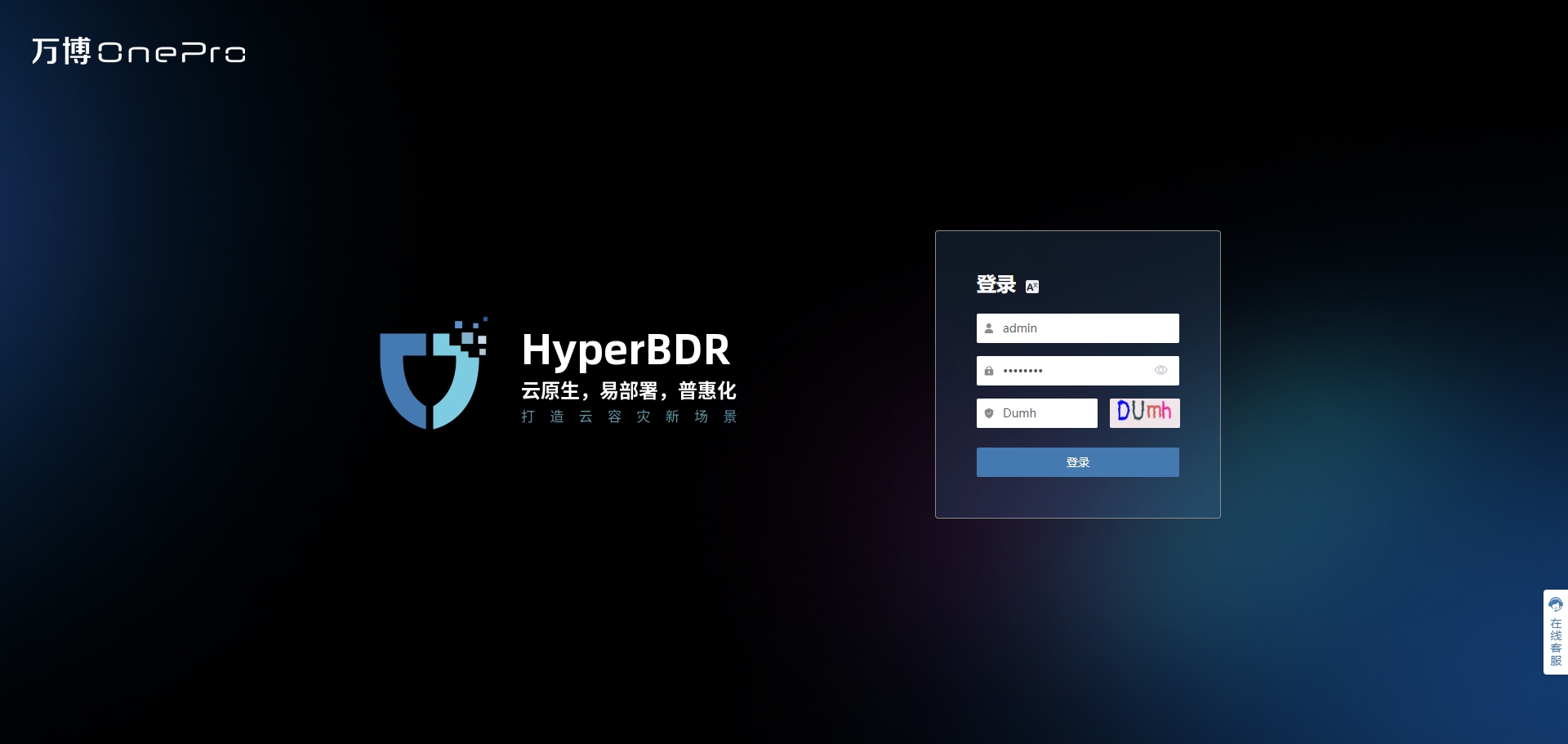
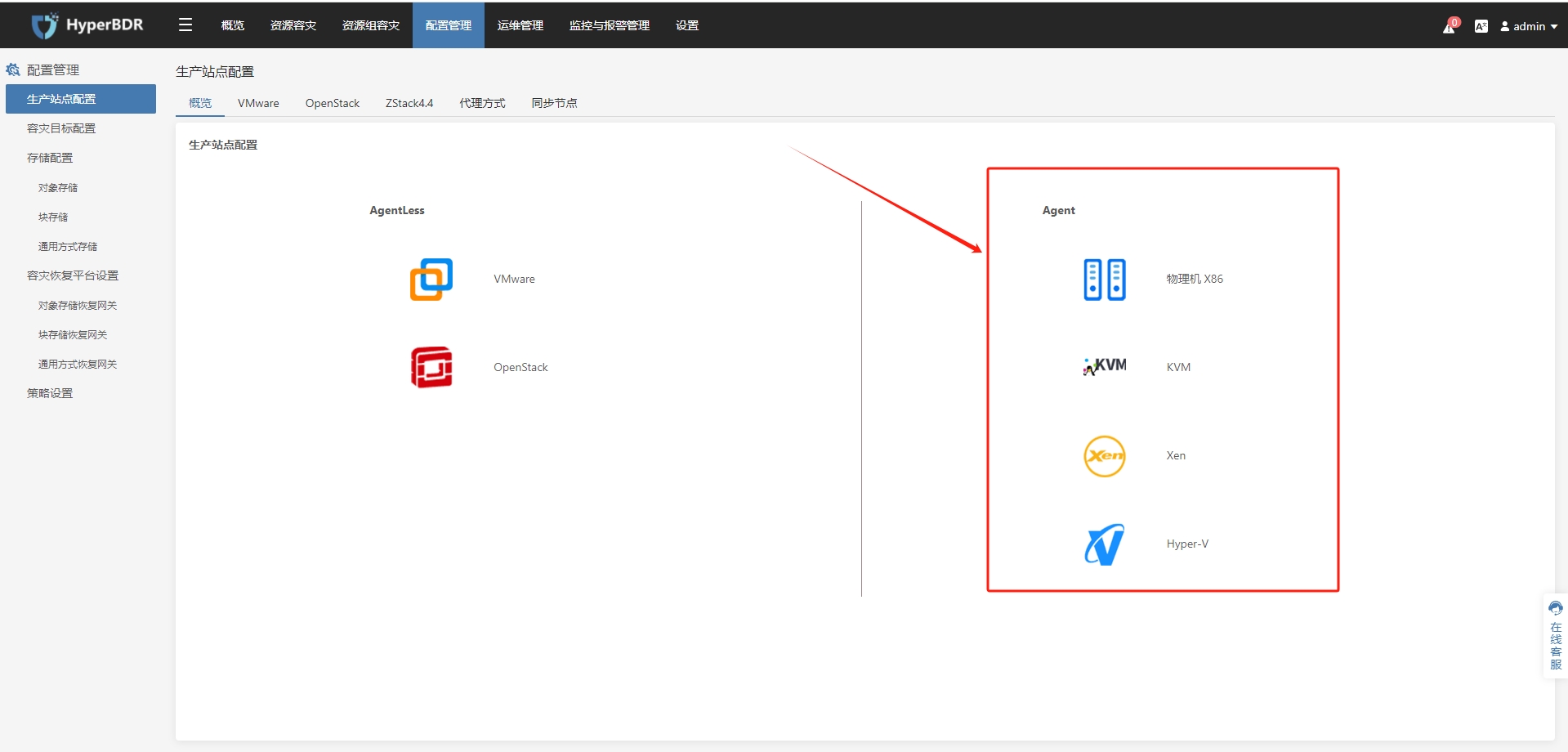
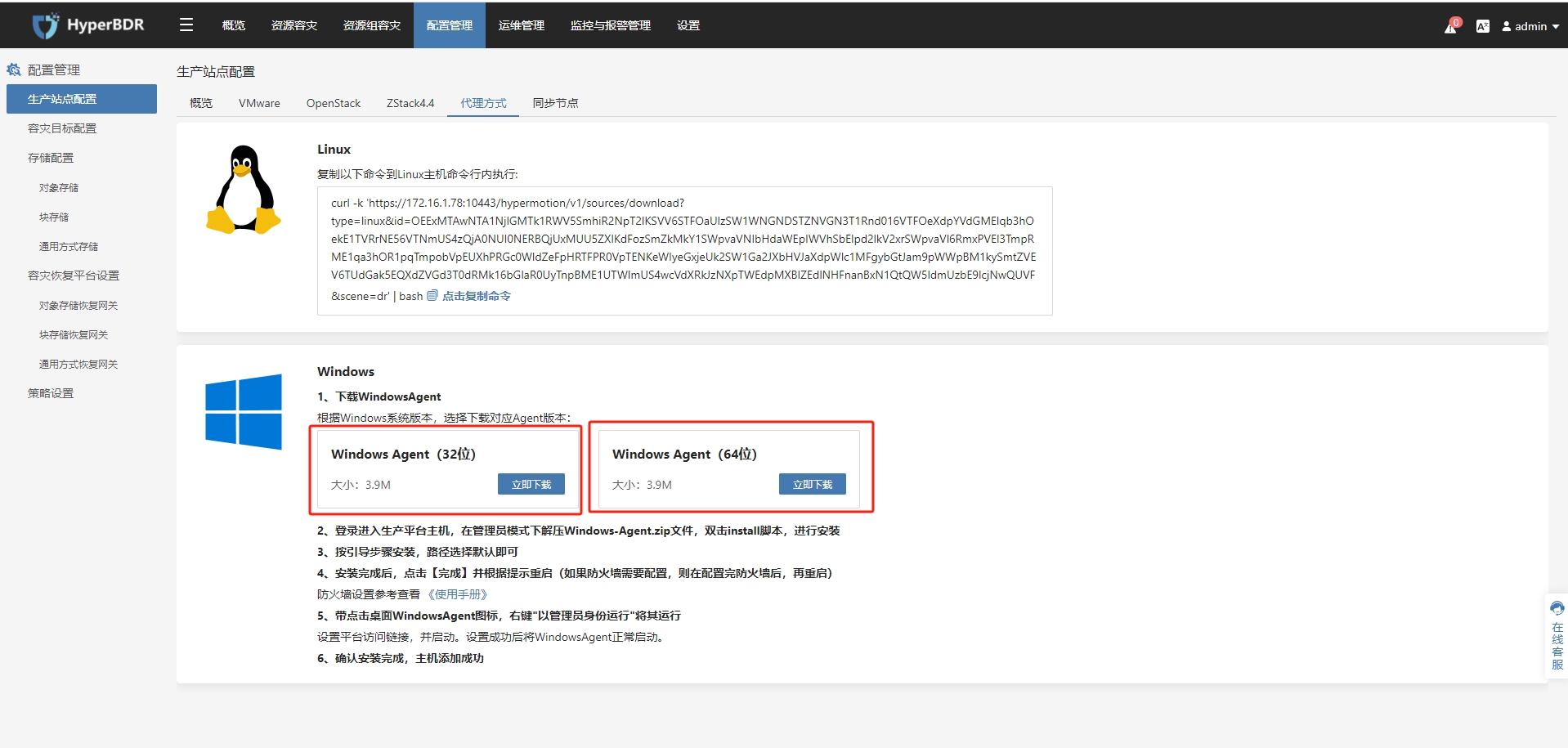
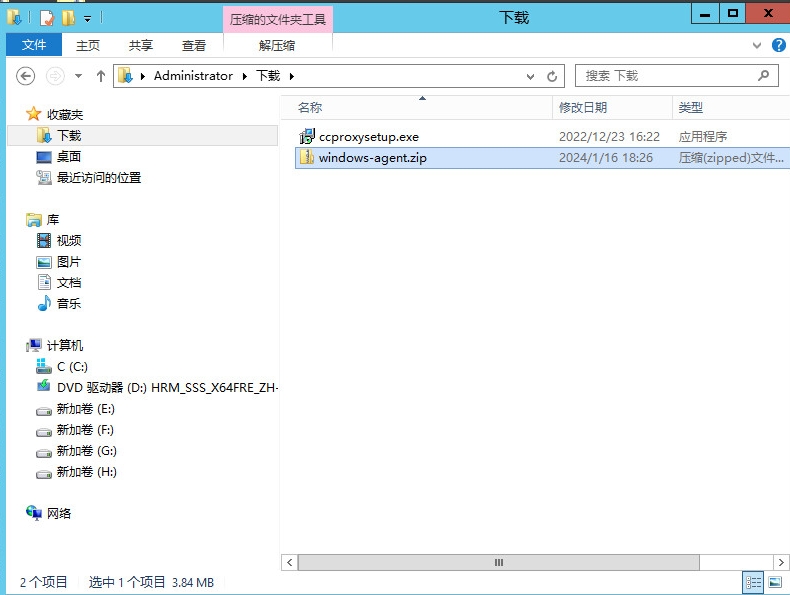
安装包解压缩并进行安装
解压缩安装包到当前目录。 
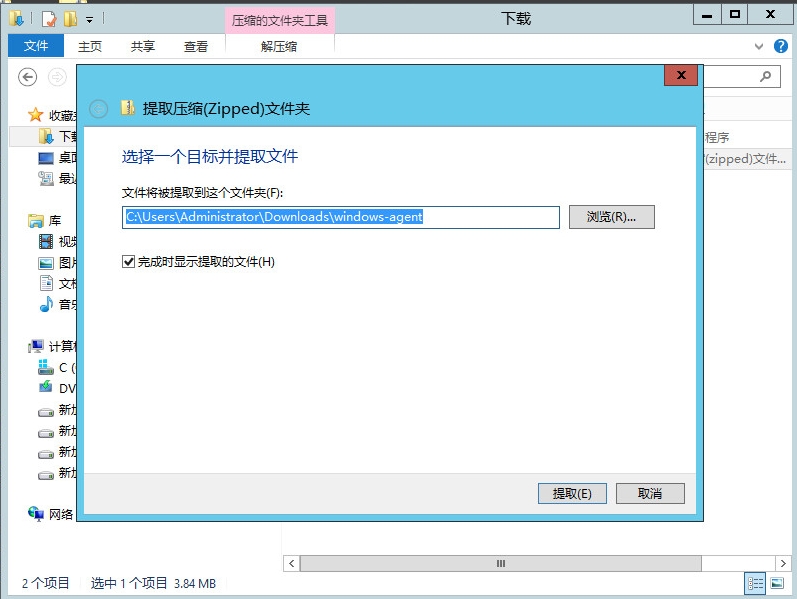
打开解压目录文件夹,右键点击Install.exe文件,以管理员权限运行此程序进行Windows Agent的安装。 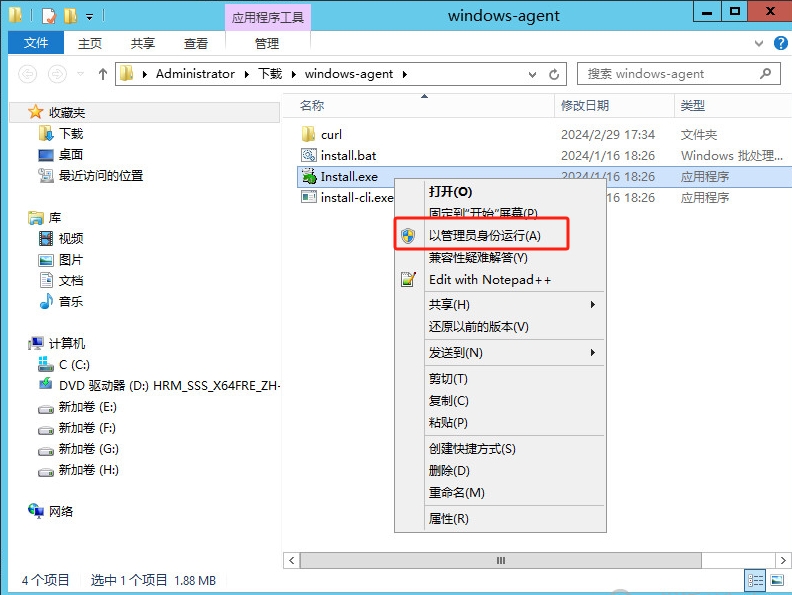
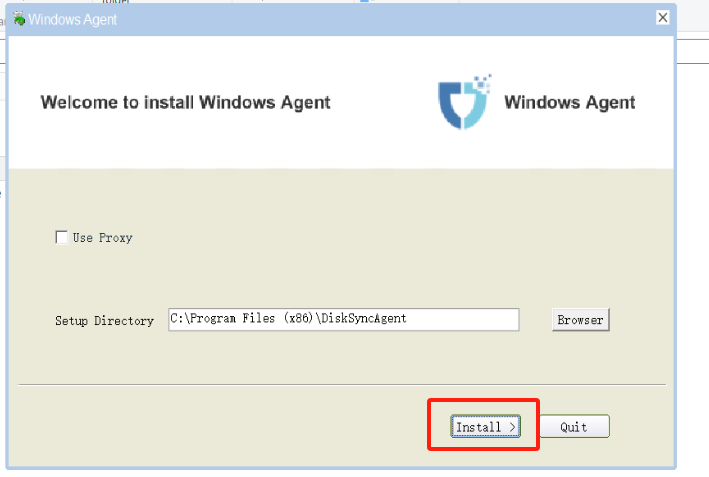
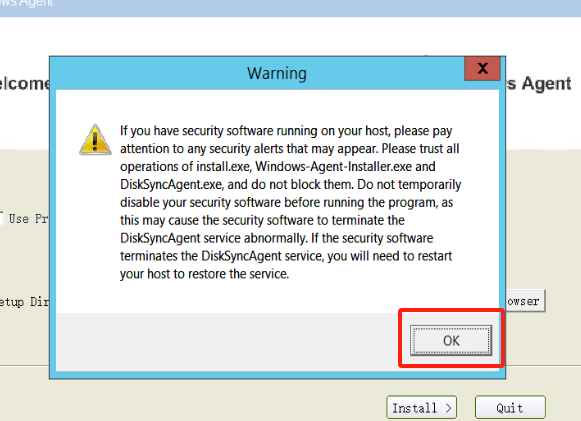
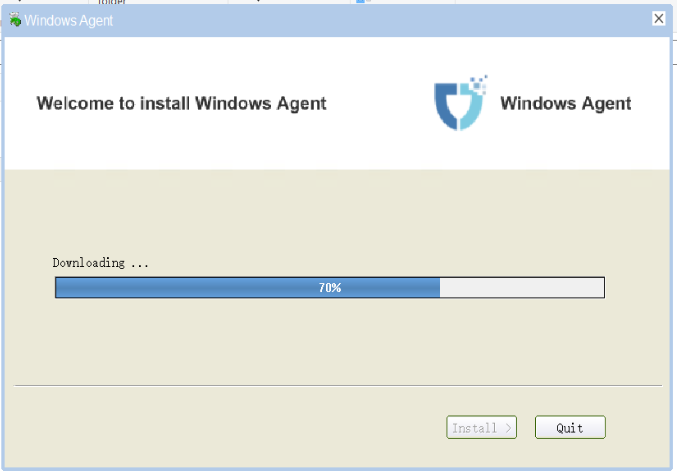
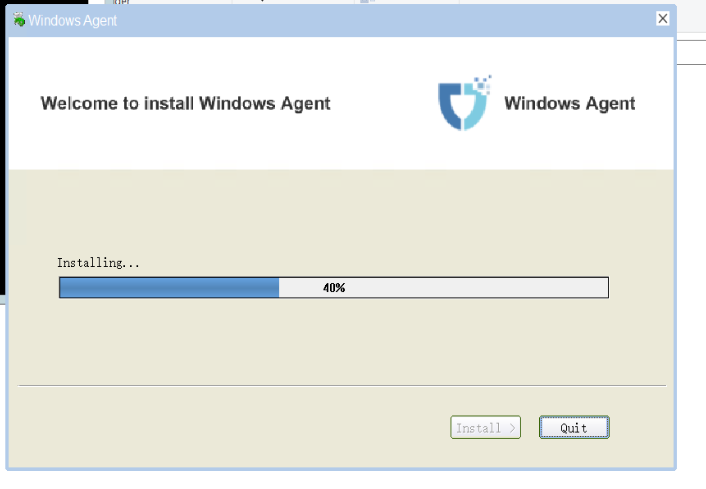
Windows Agent安装完成。
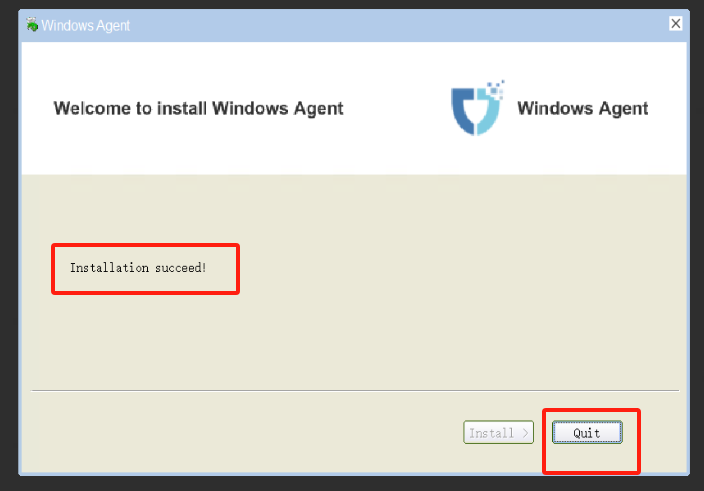
启动Windows Agent服务
右键点击桌面的Windows Agent快捷程序,以管理员权限运行。
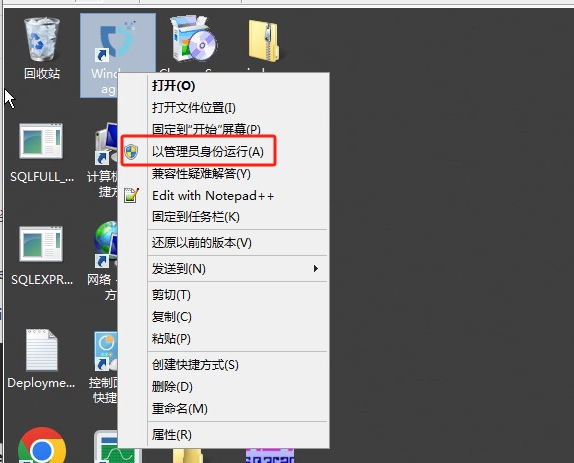
启动服务
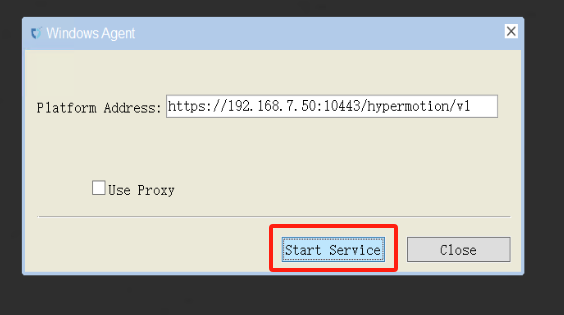

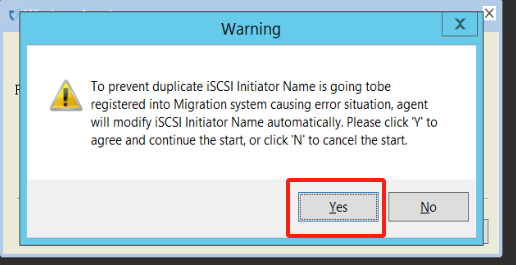
服务启动正常
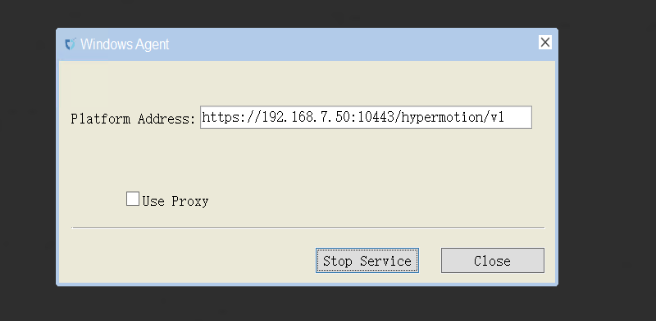
验证源端主机是否注册成功
提示
源端Linux主机安装Agent之后,会自动的注册到容灾平台。
源端Windows主机安装并启动Agent之后,会自动注册到容灾平台。
登录容灾平台
根据容灾平台的用户名和密码,即可登录容灾平台,进行容灾操作。 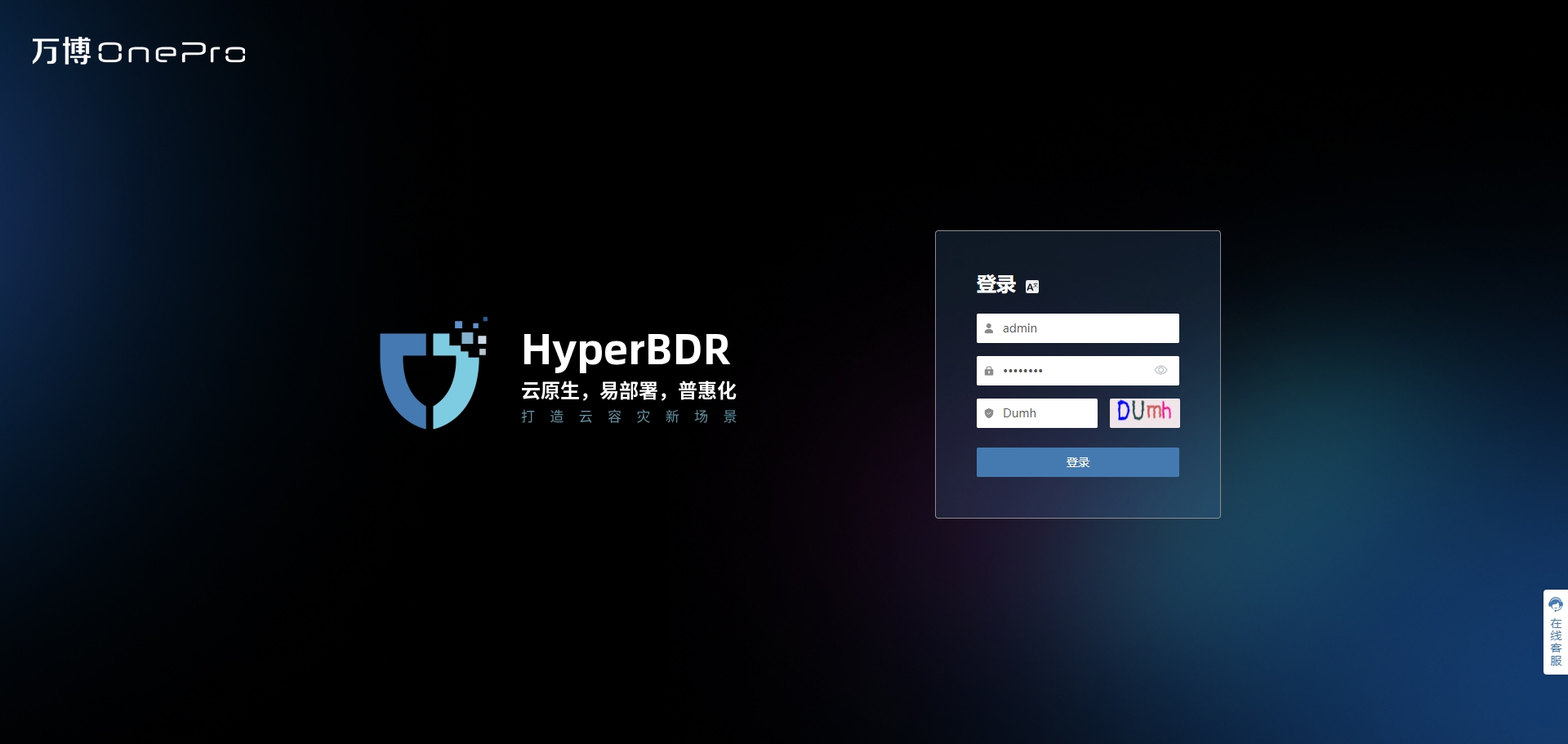
在容灾主界面查看主机
登录HyperBDR容灾平台后,单击顶部菜单栏的“资源容灾”,在左侧菜单栏选择“主机容灾”,查看主机是否已注册,确保主机状态为“已注册”,健康状态为“正常”。 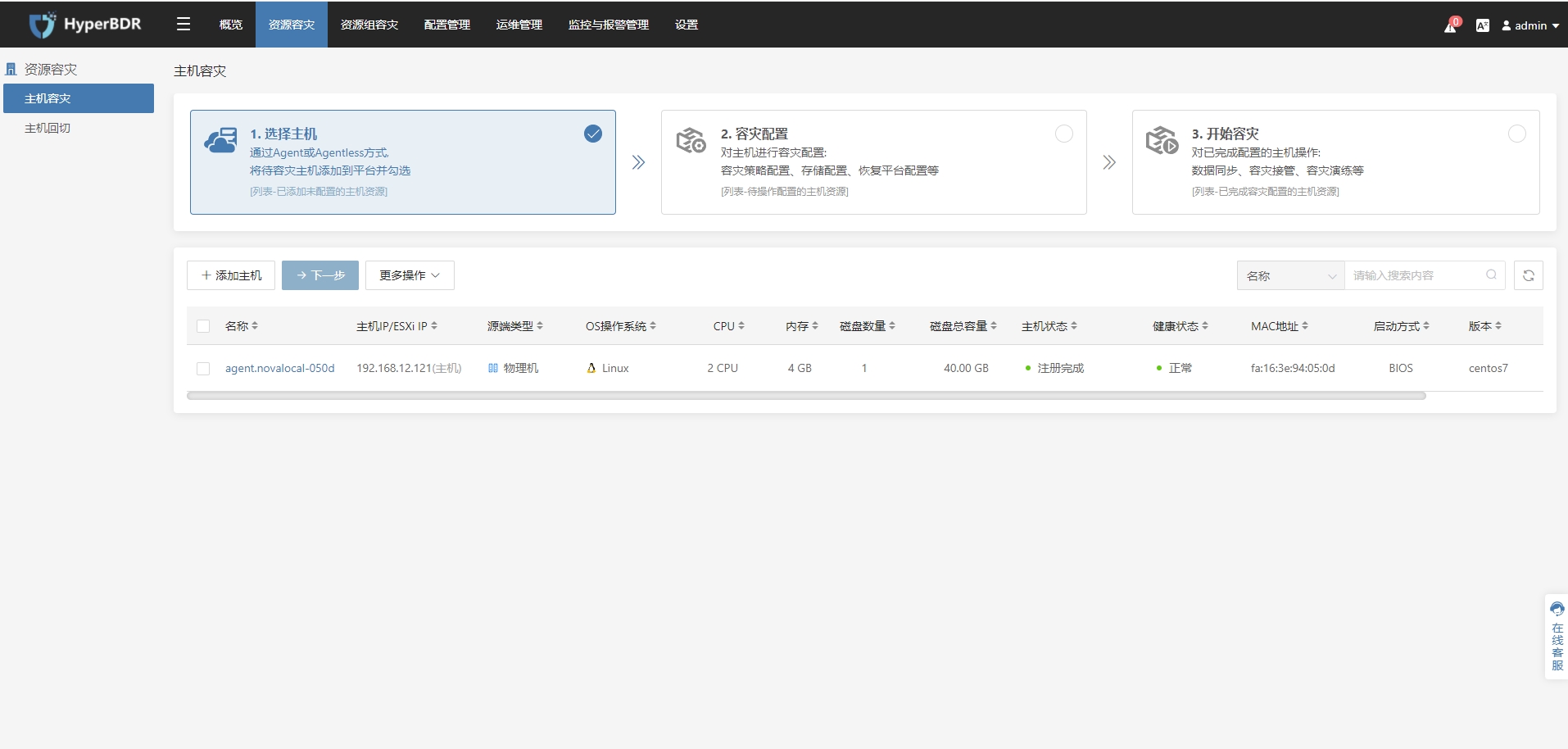
(选项一:公网访问)测试Agent主机到华为云OBS公网网络连通性
提示
在测试前确保你的源端主机可以访问互联网。
Windows
提示
使用Windows命令提示符(CMD)执行测试操作。
公网DNS连通性测试
ping 8.8.8.8成功返回:
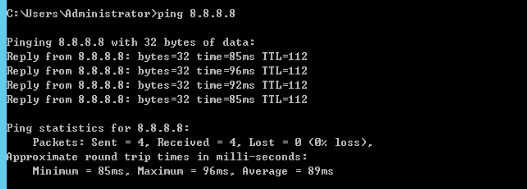
华为对象存储连通性测试
ping https://obs.ap-southeast-3.myhuaweicloud.com成功返回:
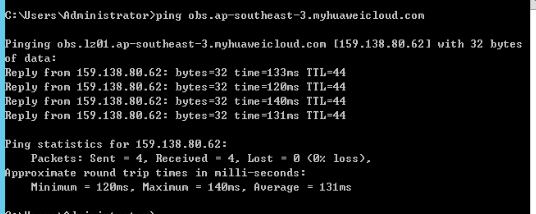
Linux
公网DNS连通性测试
ping -c 4 -t 2 8.8.8.8成功返回:
ping -c 4 -t 2 8.8.8.8
PING 8.8.8.8 (8.8.8.8): 56 data bytes
64 bytes from 8.8.8.8: icmp_seq=0 ttl=111 time=43.362 ms
64 bytes from 8.8.8.8: icmp_seq=1 ttl=111 time=49.807 ms
--- 8.8.8.8 ping statistics ---
2 packets transmitted, 2 packets received, 0.0% packet loss
round-trip min/avg/max/stddev = 43.362/46.585/49.807/3.222 ms华为对象存储连通性测试
curl https://obs.ap-southeast-3.myhuaweicloud.com成功返回:
<?xml version="1.0" encoding="UTF-8" standalone="yes"?><Error><Code>AccessDenied</Code><Message>Anonymous access is forbidden for this operation</Message><RequestId>0000018C1F508F2F9012234EA17641CE</RequestId><HostId>Z9v+cC1sRnaWw6x0vi8pxxYA0YVnKxbYHUPAFpnxkX8sLV44u5b02Z+ailn2wCnR</HostId></Error>#提示
该命令主要用于测试华为云对象存储桶的可访问性。目前测试的对象存储服务域为华为云新加坡区域。如果需要在其他地区进行测试,请参考华为云官方文档查找对应的Endpoint域名地址。
参考链接: https://developer.huaweicloud.com/intl/en-us/endpoint?OBS
(选项二:内网VPN访问)测试Agent主机到华为云OBS内网网络连通性
Windows机器
提示
使用Windows命令提示符(CMD)执行测试操作。
华为云私有DNS连通性测试
提示
根据使用的对象存储区域,请参考以下文档查找私有NDS (Network Domain Service)地址。
参考文档:https://support.huaweicloud.com/intl/en-us/dns_faq/dns_faq_002.html
ping 100.125.1.250成功返回:
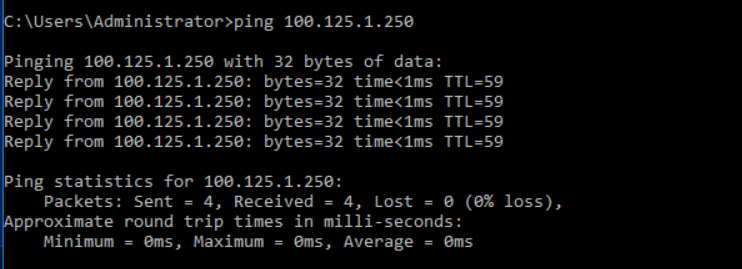
华为对象存储连通性测试
ping https://obs.ap-southeast-3.myhuaweicloud.com成功返回:
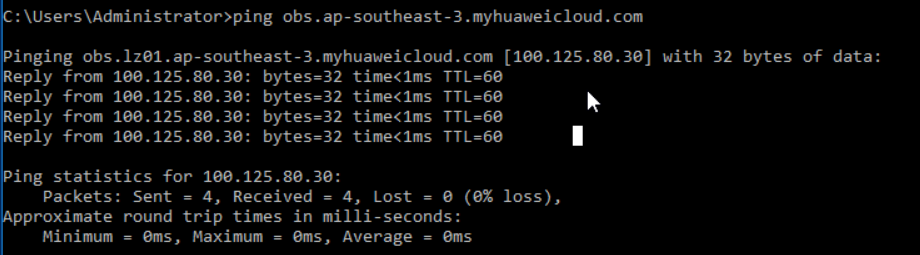
Linux主机
检查对象存储Endpoint
确认对象存储服务Endpoint返回内网ip地址。
ping obs.ap-southeast-3.myhuaweicloud.com成功返回:
PING obs.lz01.ap-southeast-3.myhuaweicloud.com (100.125.36.29) 56(84) bytes of data.提示
华为云对象存储服务内部IP范围:100.125.xx。如果没有ICMP响应,则认为正常。
华为对象存储连通性测试
curl https://obs.ap-southeast-3.myhuaweicloud.com成功返回:
<?xml version="1.0" encoding="UTF-8" standalone="yes"?><Error><Code>AccessDenied</Code><Message>Anonymous access is forbidden for this operation</Message><RequestId>0000018C1F508F2F9012234EA17641CE</RequestId><HostId>Z9v+cC1sRnaWw6x0vi8pxxYA0YVnKxbYHUPAFpnxkX8sLV44u5b02Z+ailn2wCnR</HostId></Error>#提示
该命令主要用于测试华为云对象存储桶的可访问性。目前测试的对象存储服务域为华为云新加坡区域。如果需要在其他地区进行测试,请参考华为云官方文档查找对应的Endpoint域名地址。 参考链接: https://developer.huaweicloud.com/intl/en-us/endpoint?OBS
(选项一:公网访问)测试源端主机到HyperBDR的网络连通性
提示
该步骤需要在HyperBDR安装完成后进行测试。 测试HyperBDR访问端口10443和30080。
Windows主机
提示
使用Windows命令提示符(CMD)执行测试操作。
测试访问HyperBDR 10443和30080端口
执行命令:
ssh -v -p 10443 <HyperBDR 公网 IP>测试结果:如果有以下输入结果,并且结果中包含[debug1: Connection established.]信息,则表示网络连通性没问题。

执行命令:
ssh -v -p 30080 <HyperBDR 公网 IP>
测试结果:如果有以下输入结果,并且结果中包含[debug1: Connection established.]信息,则表示网络连通性没问题。
Linux 主机
测试访问HyperBDR 10443和30080端口
执行命令:
ssh -v -p 10443 <HyperBDR 公网 IP>测试结果:如果有以下输入结果,并且结果中包含[debug1: Connection established.]信息,则表示网络连通性没问题。
OpenSSH_7.4p1, OpenSSL 1.0.2k-fips 26 Jan 2017
debug1: Reading configuration data /etc/ssh/ssh_config
debug1: /etc/ssh/ssh_config line 58: Applying options for *
debug1: Connecting to <HyperBDR Public IP> [<HyperBDR Public IP>] port 10443.
debug1: Connection established.执行命令:
ssh -v -p 30080 <HyperBDR 公网 IP>测试结果:如果有以下输入结果,并且结果中包含[debug1: Connection established.]信息,则表示网络连通性没问题。
OpenSSH_7.4p1, OpenSSL 1.0.2k-fips 26 Jan 2017
debug1: Reading configuration data /etc/ssh/ssh_config
debug1: /etc/ssh/ssh_config line 58: Applying options for *
debug1: Connecting to <HyperBDR Public IP> [<HyperBDR Public IP>] port 30080.
debug1: Connection established.(选项二:内网VPN访问)测试源端主机到HyperBDR的网络连通性
提示
该步骤需要在HyperBDR安装完成后进行测试。 测试HyperBDR访问端口10443和30080。
Windows 主机
提示
使用Windows命令提示符(CMD)执行测试操作。
执行命令:
ssh -v -p 10443 <HyperBDR 内网 IP>测试结果:如果有以下输入结果,并且结果中包含[debug1: Connection established.]信息,则表示网络连通性没问题。

执行命令:
ssh -v -p 30080 <HyperBDR 内网 IP>
测试结果:如果有以下输入结果,并且结果中包含[debug1: Connection established.]信息,则表示网络连通性没问题。
Linux 主机
执行命令:
ssh -v -p 10443 <HyperBDR 内网 IP>测试结果:如果有以下输入结果,并且结果中包含[debug1: Connection established.]信息,则表示网络连通性没问题。
OpenSSH_7.4p1, OpenSSL 1.0.2k-fips 26 Jan 2017
debug1: Reading configuration data /etc/ssh/ssh_config
debug1: /etc/ssh/ssh_config line 58: Applying options for *
debug1: Connecting to <HyperBDR Internal IP> [<HyperBDR Internal IP>] port 10443.
debug1: Connection established.执行命令:
ssh -v -p 30080 <HyperBDR 内网 IP>测试结果:如果有以下输入结果,并且结果中包含[debug1: Connection established.]信息,则表示网络连通性没问题。
OpenSSH_7.4p1, OpenSSL 1.0.2k-fips 26 Jan 2017
debug1: Reading configuration data /etc/ssh/ssh_config
debug1: /etc/ssh/ssh_config line 58: Applying options for *
debug1: Connecting to <HyperBDR Internal IP> [<HyperBDR Internal IP>] port 30080.
debug1: Connection established.源端Windows主机防病毒软件检查与措施
检查主机是否正在运行防毒软件
提示
如果Windows主机本地有防毒软件正在运行,在安装和使用Windows Agent时相关程序和文件会被误认为木马、病毒以及危险文件等,导致Windows Agent不能正常使用。
在安装Windows Agent之前检查主机中是否运行防毒软件,并进行以下措施避免Windows Agent无法正常安装或运行的情况。
如果您的主机正在运行卡巴斯基软件,请单击 这里.
如果您的主机正在运行McAfee,请单击 这里.
如果在您的主机上没有找到正在运行的杀毒软件,请继续浏览本文档的内容。
防病毒软件在Windows主机上运行时的应对措施
选项1:加入防病毒软件白名单
注意
由于某些杀毒软件可能在后台运行,因此此方法可能无法完全避免杀毒软件引起的问题,从而导致Windows Agent无法正常工作。
关闭防病毒软件的保护特性。
安装Windows Agent(参考文档: 安装 Windows Agent).
将以下目录和文件加入防病毒软件白名单(默认安装路径)。
| 列表 | 属性 |
|---|---|
| C:\Program Files (x86)\DiskSync-Agent | 目录 |
| C:\Program Files (x86)\DiskSync-Agent\hyper_exporter | 目录 |
| C:\Program Files (x86)\DiskSync-Agent\CollHostInfo.bat | 文件 |
| C:\Program Files (x86)\DiskSync-Agent\create_bcd.bat | 文件 |
| C:\Program Files (x86)\DiskSync-Agent\DiskSyncAgent.exe | 文件 |
| C:\Program Files (x86)\DiskSync-Agent\DiskSyncCtrl.exe | 文件 |
| C:\Program Files (x86)\DiskSync-Agent\ExecPro_in.exe | 文件 |
| C:\Program Files (x86)\DiskSync-Agent\ExecPro_un.exe | 文件 |
| C:\Program Files (x86)\DiskSync-Agent\hyper_exporter.exe | 文件 |
| C:\Program Files (x86)\DiskSync-Agent\Opcli.exe | 文件 |
| C:\Program Files (x86)\DiskSync-Agent\reg_service.bat | 文件 |
| C:\Program Files (x86)\DiskSync-Agent\reset.bat | 文件 |
| C:\Program Files (x86)\DiskSync-Agent\uninst.exe | 文件 |
| C:\Program Files (x86)\DiskSync-Agent\unreg_service.bat | 文件 |
| C:\Program Files (x86)\DiskSync-Agent\WindowsAgentCmd.bat | 文件 |
| C:\Program Files (x86)\DiskSync-Agent\hyper_exporter\hp_exporter_service.exe | 文件 |
| C:\Program Files (x86)\DiskSync-Agent\hyper_exporter\hyper_exporter.exe | 文件 |
| C:\Program Files (x86)\DiskSync-Agent\hyper_exporter\reg_service.bat | 文件 |
| C:\Program Files (x86)\DiskSync-Agent\hyper_exporter\unreg_service.bat | 文件 |
- 开启防病毒软件的保护功能
在此过程中,如果防病毒软件提示以弹出窗口阻止windows Agent的安装和操作,或提示隔离文件,则需要手动进行“allow”或“restore”操作。
- 启动Windows Agent服务(参考文档: 启动 Windows Agent 服务)
注意
如果程序无法启动,请卸载Windows Agent并重复步骤 [1] 至 [5] 直到Windows Agent启动成功。
- 如果多次尝试后问题仍然存在,请联系我们寻求帮助。
选项2:卸载防病毒软件
提示
当选项1不能解决问题时,请考虑此选项。
安装Windows Agent前完全卸载杀毒软件可有效解决此问题。如果条件允许,请卸载系统上正在使用的防病毒软件,并禁止在主机容灾过程中重装防病毒软件。
选项3:永久退出防病毒软件程序
提示
当选项1不能解决问题时,请考虑此选项。
退出杀毒软件也可以使Windows Agent正常安装和使用。
提示
在安装和使用Windows Agent的过程中,确保防病毒软件没有运行是至关重要的。如果防病毒软件在使用Windows Agent过程中重启(手动重启或系统自动重启),可能会导致Windows Agent不可用,导致HyperBDR容灾失败。
(选项二:内网VPN访问)Agent主机所在的网络设备配置华为云内网DNS地址
提示
如果你的容灾环境是通过华为云VPN与生产站点内网互联,VPC Endpont服务创建之后,需要在生产站点Agent主机所在网络增加华为云内网OBS VPC Endpoint服务解析地址。
配置防火墙或交换机等网络设备
提示
Example: Palo Alto防火墙 以下操作在防火墙 Web 管理界面进行。
导航到[网络] > [DNS Proxy]。
单击 [添加] "以弹出 DNS 代理对话框。
选择应启用 DNS 代理的接口。在下图中, 在以太网1/2 和1/3 接口上启用了 DNS 代理。
选择防火墙应将 DNS 查询转发到的主服务器和辅机。该示例显示了在以太网1/2 和1/3 接口上启用 DNS 代理的配置。主 DNS 服务器配置为10.0.0.246(此地址配置为华为云内网DNS)。
提示
根据使用华为云资源所在区域来选择华为云内网DNS地址进行配置。
华为云内网DNS服务地址参考: https://support.huaweicloud.com/intl/en-us/dns_faq/dns_faq_002.html